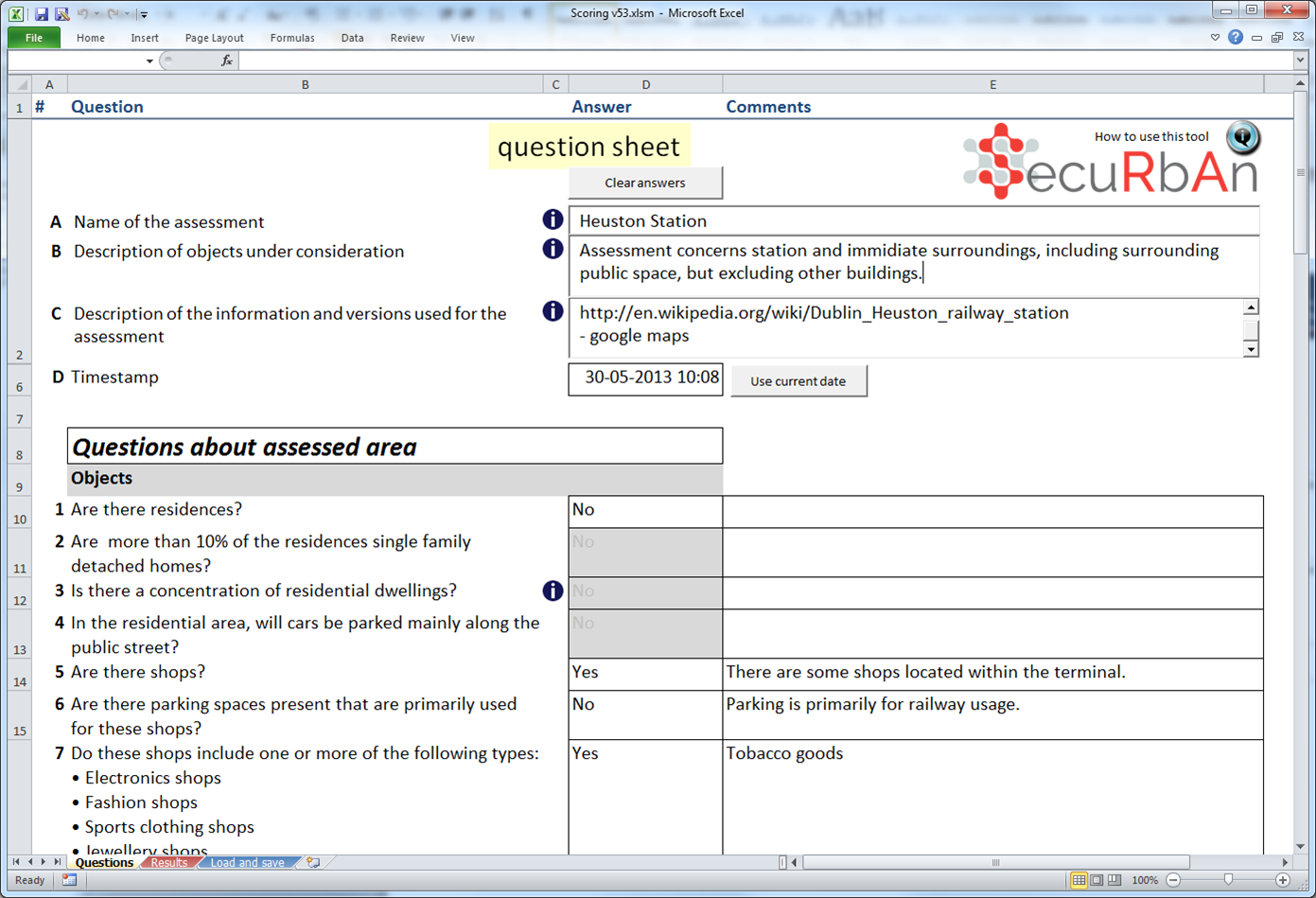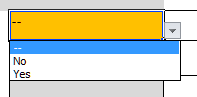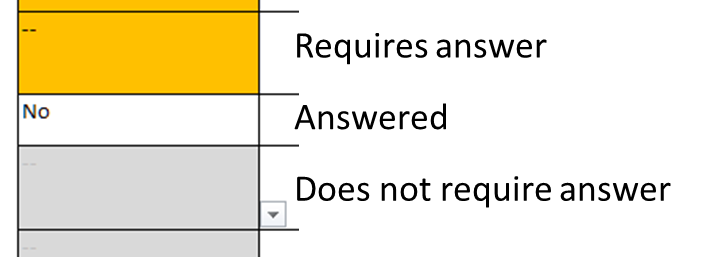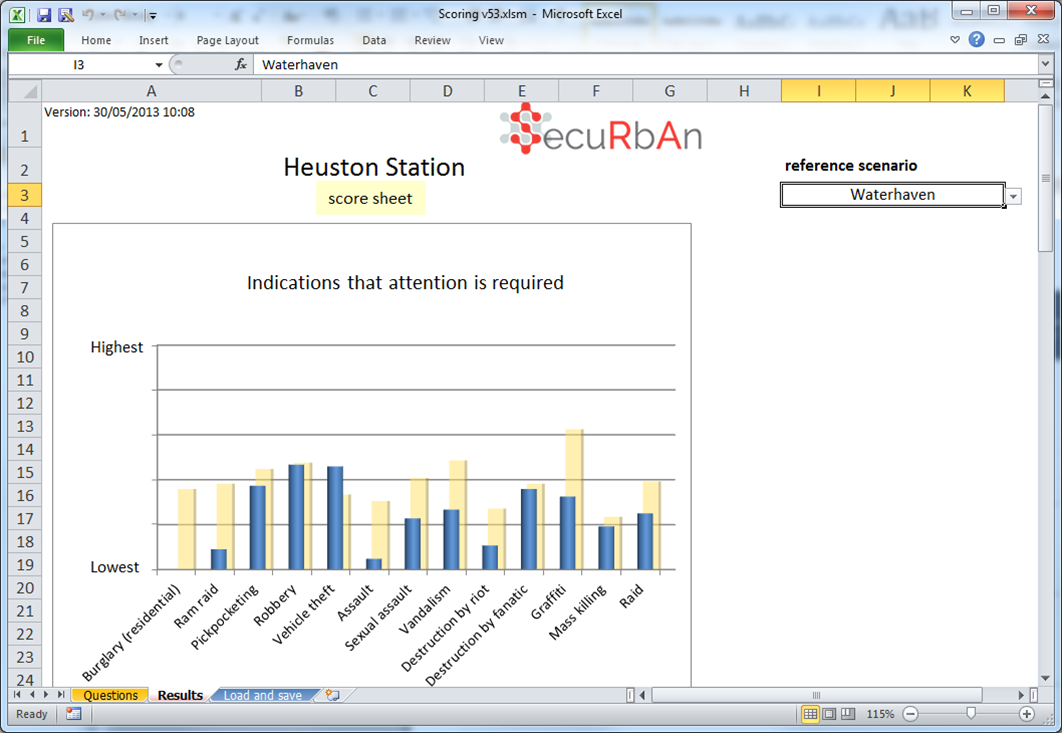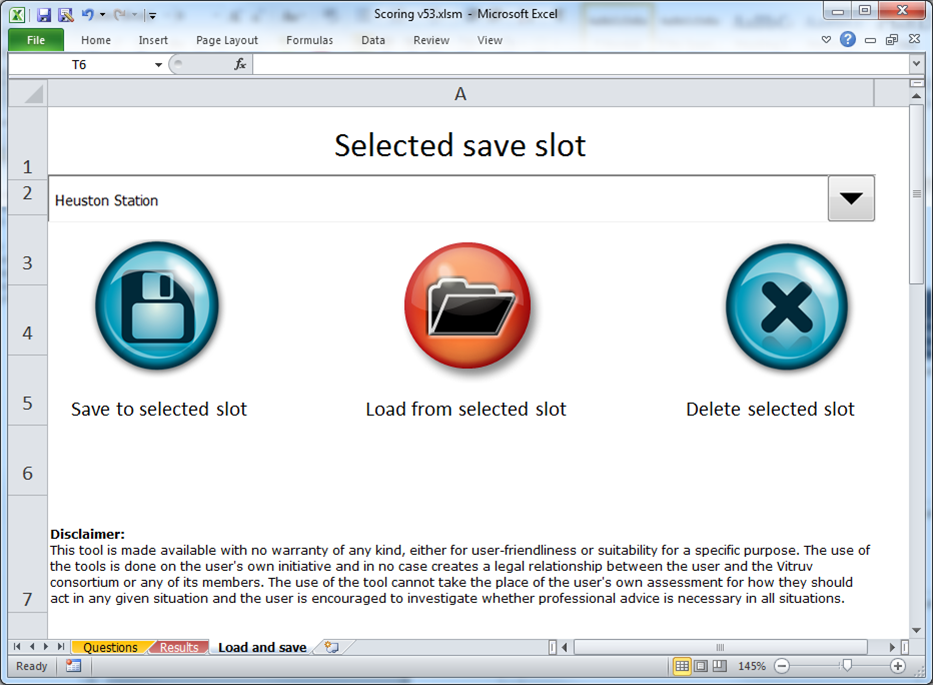Difference between revisions of "How to Use the Concept Tool"
| Line 3: | Line 3: | ||
== Starting SecuRbAn == |
== Starting SecuRbAn == |
||
| − | Start the Microsoft Excel<sup>TM</sup> file 'Securban.xlsm' in Microsoft Excel version 2007 or later. For macros and buttons to work, click 'Enable content' in the top bar when it asks whether to allow macros. If you don't have the file, it can be downloaded for free |
+ | Start the Microsoft Excel<sup>TM</sup> file 'Securban.xlsm' in Microsoft Excel version 2007 or later. For macros and buttons to work, click 'Enable content' in the top bar when it asks whether to allow macros. If you don't have the file, it can be downloaded for free [https://drive.google.com/file/d/0B7rxBbyySsUbbXY0WFNQZmdaVUE/view?usp=sharing here]. An extensive user's manual can be found [https://drive.google.com/file/d/0B7rxBbyySsUbcS1mZUxILWJpYXM/view?usp=sharing here]. |
== Doing an assessment == |
== Doing an assessment == |
||
Revision as of 12:13, 1 February 2017
This page provides help on how to use the Securban tool. It is a concise version of the user manual, which can be downloaded here. The tool is a macro-enabled Excel file, which will in some instances generated warnings when downloading (because before downloading, your computer cannot verify all macros in this file are safe to use).
Contents
Starting SecuRbAn
Start the Microsoft ExcelTM file 'Securban.xlsm' in Microsoft Excel version 2007 or later. For macros and buttons to work, click 'Enable content' in the top bar when it asks whether to allow macros. If you don't have the file, it can be downloaded for free here. An extensive user's manual can be found here.
Doing an assessment
The questions can be found on the first tab called 'questions', found at the bottom of the SecuRbAn screen.
Initial Set-Up Phase
The first step will involve the urban planner setting up a file for his/her new project.
1. Start the Securban tool;
2. Enter your name/ID of the specific analysis (something to easily identify this assessment);
3. Enter a short description of the project:
Be clear on what is, and is not, included in the assessment:
- Data sources, data revisions/versions;
- A description of (grouping of) objects;
4. Enter the date (+ time if desired) of the assessment.
SecuRbAn (and supporting Securipedia) Risk Assessment Phase
4. SecuRbAn will now take you through a series of questions to determine:
- A The presence of attractive objects to certain crime types;
- B Contributing circumstances;
- C Protection measures.
5. Each question features a selection box with possible answers and a free text box for comments.
The possible answers for each question can be selected by clicking the cell, selecting the down arrow to the right of the cell and clicking the desired answer in the list that unfolds. Answers can also be selected by (exactly) typing them in. The ![]() behind a question links to a page in Securipedia with help specific for the concerning question.
behind a question links to a page in Securipedia with help specific for the concerning question.
The comment box behind each question can be used to document any observations and thoughts you have while answering the question (such as an answer only applying to a part of the object, or being specific to certain circumstances, etc.). The comments do not influence the scoring of results, but, if used correctly, will serve as a useful trail of your security considerations through the versions of your urban development.
6. To know which questions to answer, the cells for the answers are colour coded to show their status. The questions required for a complete assessment will depend on the answers you give, and consequently the colours of the questions further on can change. The colours used have the following meaning:
Output Phase
The output of the assessment can be found on the second tab, called 'Results', found at the bottom of the SecuRbAn screen.
7. From the previous phase, the tool will output an overview of the assessment results. These are depicted in four ways:
- A diagram in fixed order indicating the assessed need for attention to each security issue;
- this diagram can be used to know which security issues need the most attention.
- A (optional) diagram indicating the difference between this assessment and previously saved assessments;
- this diagram can be used to quickly see the improvements or detriments between the current situation and a previously saved assessment. (see Saving and Loading assessments)
- A diagram indicating the assessed need for attention to each security issue sorted from highest need of attention to lowest;
- this diagram can also be used to know which security issues need the most attention.
- A list indicating the answers that contributed to the resulting assessment for each security issue.
- this list can be used to quickly identify the elements that contribute to or mitigate a security issue. A "---" symbol indicates the security issues is not relevant to the situation. This list includes direct links to the Securipedia pages relating directly to the respective security issue.
Saving and loading assessments
The option for saving and loading assessments can be found on the third tab, called 'Load and save', found at the bottom of the SecuRbAn screen.
Assessments made can be saved, loaded or deleted in the Securban tool by using one of three buttons on the Load and save tab of the Securban tool:
- First select a slot to load from or save to
- Click the appropriate button.
Finding solutions for security issues
The SecuRbAn tool will link you to the appropriate pages in Securipedia. On this page you can find more information about the security issue, explanations about contributing circumstances, the problems you might expect when not dealt with and possible measures that can relieve the problem.
All this information is cross-linked with other information in Securipedia and outside it, allowing to easily deepen your knowledge as required in the subjects you need to find the best solutions to reduce the security issue.